PARENTS & STUDENTS: CLICK HERE TO LOG IN
What is PowerSchool?
The PowerSchool Parent Portal gives parents and students access to real-time information including attendance, grades and detailed assignment descriptions, school bulletins and even personal messages from a teacher. PowerSchool’s Parent Portal provides single sign-on access. With single sign-on access, parents create and maintain their account using the appropriate access credentials. Once parents have created their account, they will be able to manage their account information, link any and all students to their account (for whom they have parental or legal rights), and set email and notifications preferences for each student linked to the account. If account sign-in information has been forgotten, it can be retrieved by using the “auto-recovery” feature on the sign-in page. You can even deposit money into lunch accounts.
PowerSchool can be accessed via any device, and a free App is available for Apple and Android users in your phone's app store. The District Code for all schools is: QHKK
How to Login to The PowerSchool Parent Portal:
Use the following procedure to create a new parent account. In order to create an account, you must have the Access ID and Password for at least one student enrolled. When creating the account, you will need the Access ID and Password for each student that you would like associated with your parent account. If you do not have this information or have questions, please contact the school.
Open your web browser to www.lakegenevaschools.com and find the PowerSchool drop-down at the top of the website. Choose Parents & Students. The parent Sign-in page appears. Click on Create Account tab and click Create Account button. (Figure 1.A)
Fill in the Create Parent Account form, shown below in Figure 1.B. Note: You will choose your own username and password. Passwords must be a least 8 characters. You may be prompted to select a different username if one already exists with another user in the system.
Figure 1.A

Under Link Students to Account:
Enter the student’s First Name, Last Name, School Web Access ID & Web Access Password (contact school office) and your relationship to each student.
Note: The first name is the full name as indicated on their school enrollment form.
Repeat to add additional students to your account if you have more than one student being added.
Figure 1.B 
Click Enter. If successful, you will be directed to the Parent Sign-In Screen. If you receive an error message, you will need to make any corrections it suggests and fill in the passwords again.
Next, check your email inbox for a message with the Subject: PowerSchool Account Email Verification and click the link provided to verify your account.
PowerSchool is now mobile! The PowerSchool for Parents and Students app is available for download on Google Play for Android devices as well as from the App Store for iPhones and iPads. Parents and students can easily view progress, check grades, review assignments, and more including push notifications! Mobile PowerSchool for Parents and Students provides real-time access to: Attendance, School Announcements, Assignments, Assignment Scores, Final Grades, Standards Scores, Teacher Comments
You can also use PowerSchool to register to receive email alerts for grades, attendance, assignments, and more.
Visit the App Store. or Google Play Store for iPhones, IPads, and Androids.
The District Code for all schools is: QHKK
Adding Students to your PowerSchool Parent Account
If you already have a PowerSchool login set up, but wish to add a student, you just need to log on and click the Account Preferences button. It will take you to your profile where you need to click the Students Tab and then click the Add button (Fig. 2). Enter the student Access ID and Access Password information provided from the main office. Dial 262-348-2180 for assistance.

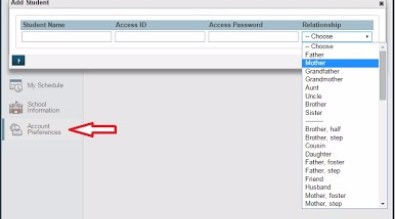
- Log into PowerSchool on a desktop or laptop or phone browser (not the app).
- From the left menu, choose Email Notification.
- Click the checkbox next to Balance Alert (Note: will only be sent when students are low on funds).
- Set the Frequency from the drop-down menu next to How Often?
- Make sure your email address is correct (Click the checkbox for Send Now For STUDENT NAME? to verify it works).
- Click submit
That should set it up and you should begin receiving low balance alerts from PowerSchool through your email.